As of Junos 15.1F4, Juniper are now officially supporting vMX on Vmware.
The installation process has quite a few steps to it, so following on my my vMX Getting Started Guide for KVM, here is a quick post showing you how to do it on your home lab running Vmware Hypervisor ESXi 6.0.
ESXi Installation
Let’s get started with the installation of ESXi. I’m doing this running ESXi as a nested VM on a Macbook, but the process would be the same if you were doing it on bare metal.
Register with Vmware and download the ESXi ISO from Vmware and then boot your machine from the ISO. The installation of ESXi is a simple process. Go through the installation steps one by one and reboot ESXi once the installation has completed.
Following the reboot ESXi will load up and if your management LAN is running DHCP the host will have been assigned an IP address for management. You need to download the VMware client to be able to manage ESXi free. Open a web browser and connect to the ESXi IP – download the tools as suggested, and then load up the client.
Once the client is loaded, firstly you should license the ESXi host. You can get a free license from Vmware at the ESXi download page.
In the web client the license is applied at Home – Inventory – click configuration and then Licensed Features. You can then click edit to apply the license.
vMX Installation
If you have a valid login, you can download vMX directly from the vMX download page.
Now load up the client for your ESXi server and login.
There is no OVA build currently, so several steps need to be done manually.
Copy Files to the Datastore
Before progressing any further you will need to extract the vMX package. All of the vmdk files are located in the subdirectory “/vmdk”.
- Software image for vMX VCP: jinstall64-vmx-15.1F4.15-domestic.vmdk
- Software image for VCP file storage: vmxhdd.vmdk
- Software image for VFP: vFPC-20151203.vmdk
- metadata_usb.vmdk: Virtual hard disk with bootstrapping information. This is used by the VCP.
Click the summary tab, select the datastore under Storage, right click and select Browse Datastore.
Create a folder called “vmx” and then click the upload file button and upload all of the vmdk files listed above to this new folder.
Set Up the vMX Network
If you are not familiar with vMX then at this point it would be a good idea to read over my vMX Getting Started Guide for KVM, so that you understand the architecture of vMX, and how the vMX virtual machines communicate with one another.
The VMware release is no different to the KVM release when it comes to the required default networks. There are a minimum of three networks that will need to be configured:
- Management network (br-ext)
- Internal network for VCP and VFP communication (br-int)
- Data interfaces
To create these networks, go back to the ESXi client, select the ESXi server and click the Configuration tab. Select Networking under Hardware. In the top right corner click Add networking.
Management Network
- Select Virtual Machine as the connection type and click next
- Select Use vSwitch0 and click next
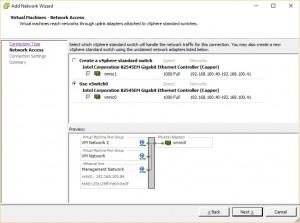
- At port group properties, set network label to br-ext and click next
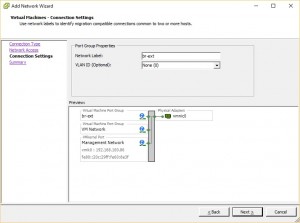
- Now click finish
You will see the new port group “br-ext” has been added to the standard switch vSwitch0.
Internal Network
Again, select Networking under Hardware. In the top right corner click Add networking.
- Select Virtual Machine as the connection type and click next
- This time select Create a vSphere standard switch and clear all physical NIC check boxes, then click next
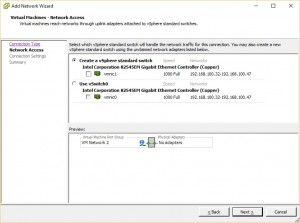
- For network label, use br-int
- You should now have a port group called “br-int”, with no adapters assigned
Data Network
Now add a data network, the process is repeated according to the number of data NICs that you wish to add. Time to create a single adapter named p1p1.
Again, select Networking under Hardware. In the top right corner click Add networking.
- Select Virtual Machine as the connection type and click next
- Select Create a vSphere standard switch and add the physical NIC that you want to use, and click next
- Name the connection p1p1, click next, and finish
Repeat this process if you have any more data adapters to add to vMX.
Complete the network configuration
You will now see the 3 networks in the networking summary screen – br-ext, br-int and p1p1.
You must enable promiscuous mode in all vSwitches so that packets with any MAC addresses can reach the vMX. e.g. for OSPF to work properly.
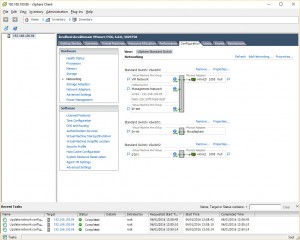
For each vSwitch, click properties, then select vSwitch and click edit. Select security and change promiscuous mode to accept.
Set Up the vMX Virtual Machines
Just like vMX on KVM, there are two VMs that must be created – the virtual control plane (VCP) running the Junos OS, and the virtual forwarding plane (VFP) running an x86 visualised release of Trio running on Wind River Linux.
The process for creating both of the virtual machines is very similar. It’s a simple case of following the VMware wizard and choosing the correct settings for the VM.
VCP
This process below outlines the steps required to create the VCP virtual machine.
- Within the VMware client, select the ESXi host, right click, new virtual machine
- Select to create a custom virtual machine, and press next
- Give the machines a suitable name, e.g. vcp-vmx1
- Select the datastore where you would like to store the VM and press next
- Set the virtual machine version to 8
- For the guest OS type, choose Other, Other (64-bit)
- Select one virtual socket, and 1 cpu core per socket, to assign a total of 1 CPU core to the VCP
- Provision 2GB of memory
- In the network setup, select 2 network adapters.
Asign br-ext as the 1st adapter and br-int as the 2nd adapter.
Set both to be e1000. - Select LSI Logic Parallel as the SCSI controller
- When prompted to select the disk type, choose use an existing virtual disk, and then on the next screen browse to the correct datastore and select the jinstall64-vmx-15.1F4.15-domestic.vmdk image that you uploaded earlier
- At the advanced options page, simply click next
- Select to edit the virtual machine settings before completion and click continue
- Now you need to add two more hard drives – click Add, and then Hard Disk, this time selecting vmxhdd.vmdk as the second drive
- Repeat the add Hard Disk process again this time adding the metadata_usb.vmdk image as the third drive.
NOTE: this 3rd hard drive is important – if you don’t configure it then the first time VCP boots, VCP will setup as an “olive” not vMX!
You can now boot the VCP!
If the boot process appears to wait at “Loading /boot/loader” do not worry, on the VMware release you don’t see the full Junos OS boot process on the console.
VFP
This process below outlines the steps required to create the VFP virtual machine.
- Within the VMware client, select the ESXi hosts, right click, new virtual machine
- Select custom and press next
- Give the machines a suitable name, e.g. vfp-vmx1
- Select the datastore where you would like to store the VM and press next
- Set the virtual machine version to 8
- For the guest OS, choose Other, Other (64-bit)
- When prompted to select the number of CPUs, for this build the minimum you can choose is three virtual sockets, and 1 cpu core per socket, to give a total of 3 CPU cores assigned to the VCP
- Provision 8GB of memory
- In the network setup, select at least 3 network adapters, assigning br-ext as the 1st adapter and br-int as the 2nd adapter. Set them both to be e1000 adapters. The data adapters can now be selected, set them to vmxnet3 or e1000 depending on your preference. For better performance, I’d suggest you use vmxnet3 because this is a paravirtualization adapter.
NOTE: if you wish to use SR-IOV – at the time of writing SR-IOV is not officially supported on VMware, only on KVM. - Select LSI Logic Parallel as the SCSI controller
- When prompted to select the disk to use, choose use an existing virtual disk, and then on the next screen browse to the datastore and select the vFPC-20151203.vmdk image that you uploaded earlier (bear in mind the image naming has changed from vPFE* to vFPC* in this latest release of vMX)
NOTE: on my build the Juniper supplied image needed to be converted to thick provisioned using vmkfstools, otherwise the VM refused to boot (I was getting a VMware error related to free space even though the drives were not full). You may not have to do this! Thanks to @tomverhaeg for working through this strange issue with me! - At the advanced options page, simply click next
- At Ready to Complete, you can click finish and boot the VFP!
NOTE: VMware virtual console for the VFP does not show anything beyond “Please Wait: Booting” – if you wish to login to the VFP you will need to configure serial console. The process for setting up serial console is described here.
Verification
At this point if both machines have powered on successfully you should have a running vMX.
Now login to the VCP and run the Junos command “show chassis fpc”. After a few moments you should see the FPC as online and ge-* interfaces will appear.
Have fun!
For more information, please refer to the Juniper documentation on the VMware release of vMX.
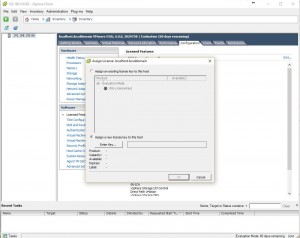
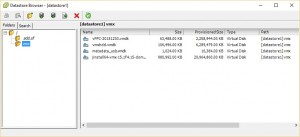
The only comment I have is that this is awesome!
Ha! Nice one Perry 🙂
Does one need a p1p1, et al interface? I have one NIC on my ESXi server that is cabled, and didn’t have plans to utilize the 2nd NIC really.
Thanks for reading, sure you could just use the one NIC – it’s all about how you do the vSwitch config 🙂
What does the p1p1 / data interfaces come up as within each vMX instance?
I’d like to replicate the logical-systems EVPN lab that was in an older blog post, with vMX running on ESXi.
The data interfaces start at the 3rd interface assigned to the VFP and it will be the ge-0/0/0 interface on Junos. 4th interface ge-0/0/1, etc
Hi,
Thanks for the tuto.
For the vFPC supplied image, it may be the hypervisor version that need a disk conversion (I do have the same issue on ESXi6, I don’t tried ESXi 5.5)
Command to convirt :
vmkfstools -i vFPCxxxx.vmdk vFPC-vmx.vmdk -d thin (or thick)
The disk was originally on sparse mode.
Gabis
Nicely written Matt, well done and thanks!
Hi
Firstly great post! But i did come into an issue with the vFP, im using esxi 6 and i had the same issue where i had to change the vmdk file to thick however when i reboot the node, it gets stuck “Booting the kernal.. Please wait: booting …” would you have an ideas on how i could fix this?
Thanks
Keeran
Hi, thanks 🙂
You won’t see any further progress on the console for the VFP, unless you attach a serial console to monitor the boot. Do you see the VFP active within Junos?
Hi Matt
Thanks for the update! I can see the vFPC in Junos so it looks like all is good 🙂
I was working on this all yesterday and happy to get this sorted today!
Cheers and thanks again 😀
Keeran
Hi Matt,
great post!
I have followed your guide but at the end i am connecting to the console of the VCP and it seems stuck at “Loading /boot/loader” for hours.
How can I fix this? (I cannot use the serial connection through network because it is a licensed feature not present in my “essential” vcenter license.
Thank you.
Maurizio
Hi, thanks 🙂
As mentioned to Keeran also in the comments, you won’t see any further progress on the console for the VFP. Do you see the VFP active within Junos, and any ge-* interfaces?
No, Unfortunately I have no way to See the console terminal, no junos, Nothing at all. No way to type commands…
Hi Matt and thanks for this great post!
I’ve installed both machines and went through all instructions with no issues.
Everything is up and still I cant see any FPC as online and ge-* interfaces appearing, when I’m running “show chassis fpc” from the VCP console.
Have I missed something? Maybe I should configure something first?
I can’t understand from this manual how the separate machines can communicate each other and how the VCP could “see” something from the VFE.
Thanks in advance
Hi – thanks for reading it 🙂 Did you setup the internal vSwitch and use that to connect the VCP and the VFP. This is in addition to the management vSwitch.
Thank you for the quick response 🙂
Indeed, I setup that vSwitch (br-int) and they both have an interface connected to it.
Great 🙂 It’s possible that VFP has crashed during boot, is it possible to setup the serial console? You might not be able to do this, depending on your VMware license
I’ve setup the console as well, however how do I connect it? Where from?
You access it by telnetting to the ESXi server IP, with the port as specified when the serial console was configured. Be aware though that the free ESXi does not support serial console. Even though it can be configured, the license does not allow it to work 🙁
I’ve managed to access by Telnet and everything looks allright with the machine, however when ifconfig, I see only the ‘int’ and ‘ext’ interfaces although I’ve added 2 more interfaces for data. Maybe because they have a different adapter type? I create them as your recommendation.
From the VCP, are you able to ping the following from Junos
ping 128.0.0.16 routing-instance __juniper_private1__
128.0.0.16 is the VFP
Hi all.
1 vMX is working now in my ESXi5.5 environment (VCP and VFP can communicate each other). I still have 3 issues:
1) Sometimes the VCP loses the VFP and I have to restart the VFP VM to restore the communication between them
2) Sometimes the communication is working but the ge-0/0/0 interface is down (again I have to restart the VFP VM to restore the ge-0/0/0)
3) I tried to install 2 vMX on the same host. Whenever I start the second vMX both VCP lose the connection with their correspondent VFP, even if I created two different port group for the br-int.
Any idea to fix these issues?
Thank you.
Thanks
Hi, thanks for reading the post. It looks like you are doing the right thing on the setup and install. For this one, I’d suggest that you raise a JTAC case if you have a service contract, or if you post on http://forums.juniper.net in the vMX forum then it might be better to continue the discussion there. I will look out for the post. Thanks 🙂
No I can’t, even not to 127.0.0.1…says “Can’t request assign requested address”
Show route also brings nothing.
Hi, is it OK if you post on http://forums.juniper.net in the vMX forum , as it might be better to continue for us to the discussion there 🙂 I will look out for the post
Please can you post the output of the ping and “show chassis fpc” thanks
Just did it over there, by the author ‘algosec’
Hi, Do you try to get start vMX in unetlab ?
Tried to boot it in Workstation by following the same principles. I think it should work under Workstation as well, but the VFPC machine doesn’t boot – On the serial console connection I see the following error messages while boot:
Waiting for root device to be ready…
mount: mounting /dev/sda2 on /mnt failed: No such file or directory
Waiting for root device to be ready…
mount: mounting /dev/sda2 on /mnt failed: No such file or directory
Waiting for root device to be ready…
Any idea what might be wrong?
Changed the HDD type to IDE and that fixed the issue.
Awesome 🙂
Hi!,
show chassis fpc returns empty message
Hi – thanks for reading the post
Please go to the Juniper vMX forum and make a post there. I will look out for it.
Please post details on the network/vSwitch configuration for the VCP and VFP, confirming how many vNICs are assigned to each VM and each vSwitch.
🙂
Hi Matt
your tutorial is priceless so thank you,
I have 2 questions
1. installation is complete I boot both instances but the vcp does not reach login just stuck on loading ( did the tutorial step by step).
2. did the serial console access but still no access, as if the esxi is not listening or the hosts has not booted.
Any suggestion will be appriciated
Hello,
I’m running VMX on my Ubuntu. VCP et VFP are running (cf below).
==================================================
Welcome to VMX
==================================================
Date……………………………………….07/18/16 09:32:32
VMX Identifier………………………………vmx1
Config file…………………………………/home/alex/VMX/VMX/config/vmx.conf
Build Directory……………………………../home/alex/VMX/VMX/build/vmx1
Environment file……………………………./home/alex/VMX/VMX/env/ubuntu_virtio.env
Junos Device Type……………………………virtio
Initialize scripts…………………………..[OK]
Copy images to build directory………………..[OK]
==================================================
VMX Environment Setup Completed
==================================================
==================================================
VMX Install & Start
==================================================
Linux distribution…………………………..ubuntu
Check GRUB………………………………….[Disabled]
Installation status of qemu-kvm……………….[OK]
Installation status of libvirt-bin…………….[OK]
Installation status of bridge-utils……………[OK]
Installation status of python…………………[OK]
Installation status of libyaml-dev…………….[OK]
Installation status of python-yaml…………….[OK]
Installation status of numactl………………..[OK]
Installation status of libnuma-dev…………….[OK]
Installation status of libparted0-dev………….[OK]
Installation status of libpciaccess-dev………..[OK]
Installation status of libyajl-dev…………….[OK]
Installation status of libxml2-dev…………….[OK]
Installation status of libglib2.0-dev………….[OK]
Installation status of libnl-dev………………[OK]
Check Kernel Version…………………………[Disabled]
Check Qemu Version…………………………..[Disabled]
Check libvirt Version………………………..[Disabled]
Check virsh connectivity……………………..[OK]
IXGBE Enabled……………………………….[Disabled]
==================================================
Pre-Install Checks Completed
==================================================
Check for VM vcp-vmx1………………………..[Not Running]
Check for VM vfp-vmx1………………………..[Not Running]
Cleanup VM states……………………………[OK]
Check if bridge br-ext exists…………………[No]
Cleanup VM bridge br-ext……………………..[OK]
Cleanup VM bridge br-int-vmx1…………………[OK]
==================================================
VMX Stop Completed
==================================================
Check VCP image……………………………..[OK]
Check VFP image……………………………..[OK]
VMX Model…………………………………..Lite
Check VCP Config image……………………….[OK]
Check management interface……………………[OK]
Setup huge pages to 8192……………………..[OK]
Attempt to kill libvirt………………………[OK]
Attempt to start libvirt……………………..[OK]
Sleep 2 secs………………………………..[OK]
Check libvirt support for hugepages……………[OK]
==================================================
System Setup Completed
==================================================
Get Management Address of eth0………………..[OK]
Generate libvirt files……………………….[OK]
Sleep 2 secs………………………………..[OK]
Find configured management interface…………..eth0
Find existing management gateway………………eth0
Check if eth0 is already enslaved to br-ext…….[No]
Gateway interface needs change………………..[Yes]
Create br-ext……………………………….[OK]
Get Management Gateway……………………….192.168.136.2
Flush eth0………………………………….[OK]
Start br-ext………………………………..[OK]
Bind eth0 to br-ext………………………….[OK]
Get Management MAC…………………………..00:0c:29:fa:91:3d
Assign Management MAC 00:0c:29:fa:91:3d………..[OK]
Add default gw 192.168.136.2………………….[OK]
Create br-int-vmx1…………………………..[OK]
Start br-int-vmx1……………………………[OK]
Check and start default bridge………………..[OK]
Define vcp-vmx1……………………………..[OK]
Define vfp-vmx1……………………………..[OK]
Wait 2 secs…………………………………[OK]
Start vcp-vmx1………………………………[OK]
Start vfp-vmx1………………………………[OK]
Wait 2 secs…………………………………[OK]
==================================================
VMX Bringup Completed
==================================================
Check if br-ext is created……………………[Created]
Check if br-int-vmx1 is created……………….[Created]
Check if VM vcp-vmx1 is running……………….[Running]
Check if VM vfp-vmx1 is running……………….[Running]
Check if tap interface vcp_ext-vmx1 exists……..[OK]
Check if tap interface vcp_int-vmx1 exists……..[OK]
Check if tap interface vfp_ext-vmx1 exists……..[OK]
Check if tap interface vfp_int-vmx1 exists……..[OK]
==================================================
VMX Status Verification Completed.
==================================================
Log file……………………………………/home/alex/VMX/VMX/build/vmx1/logs/vmx_1468827152.log
==================================================
Thankyou for using VMX
==================================================
The output command of ” show chassis fpc” is :
root>
Message from syslogd@ at Jul 18 07:48:02 …
i386_junos[2870]: fpc0 SCHED: Thread 45 (TNPC CM) ran for 1610 ms without yielding
root> show chassis hardware
Hardware inventory:
Item Version Part number Serial number Description
Chassis VM5641FDAA3B VMX
Midplane
Routing Engine RE-VMX
CB 0 VMX SCB
FPC 0 Virtual FPC
CPU Rev. 1.0 RIOT 123XYZ987
root> show chassis fpc
Temp CPU Utilization (%) Memory Utilization (%)
Slot State (C) Total Interrupt DRAM (MB) Heap Buffer
0 Online
There is en errror during the reboot of the VMX. Do you have any idea (load module problem) ?
Additional routing options:kern.module_path: /boot//kernel;/boot/modules -> /boot/modules;/modules/peertype;/modules/ifpfe_drv;/modules/ifpfe_media;/modules/dev;/modules/platform;/modules;
kld netpfe media: ifpfem_ds0 ifpfem_ds1e1 ifpfem_ds3e3 ifpfem_imaLoading the IMA Link Media Layer; Attaching to media services layer
Loading the IMA Group Media Layer; Attaching to media services layer
ifpfem_otn ifpfem_sonetLoading the SONET Media Layer; Attaching to media services layer
kld netpfe drv: if_vcp ifpfed_atm ifpfed_chmicLoading the CHMIC module
ifpfed_controller ifpfed_ds0 ifpfed_ds1e1 ifpfed_ds3e3 ifpfed_eia530 ifpfed_esp ifpfed_ethinterface ifpfed_eth.1 already present in the KLD ‘kernel’!
kldload: Unsupported file type
kldload: can’t load /modules/ifpfe_drv/ifpfed_eth.ko: Exec format error
ifpfed_irb ifpfed_lt ifpfed_ml_cmn ifpfed_ml_ha ifpfed_posLoading POS driver
ifpfed_ppeer ifpfed_pppoe ifpfed_ps ifpfed_sa Loading Aggregate sonet driver
ifpfed_shared_uplink Loading shared uplink driver
ifpfed_svcs ifpfed_vtkld platform: bcm bcmxxx fdcsio1: configured irq 5 not in bitmap of probed irqs 0
sio1: port may not be enabled
sio2: configured irq 3 not in bitmap of probed irqs 0
sio2: port may not be enabled
sio3: configured irq 7 not in bitmap of probed irqs 0
sio3: port may not be enabled
fileassoc gpbcLoading the Protobuf-C module
ixgbe mt_ifpfeLoading Multilink Services PICs module.
Loading the M&T Platform NETPFE module
kld platform devices: fchipkld peertype: peertype_asp peertype_asq peertype_ce peertype_esp peertype_fpc160 peertype_fpc40 peertype_gfpc peertype_iq2 peertype_iqecc peertype_lccre peertype_lsq peertype_msp peertype_ose peertype_rfeb peertype_rfpc peertype_scb peertype_sfm peertype_sfpc peertype_slavere peertype_xdpckld JAM core: jam_core_ifpfeLoading the JAM-Core module
pvid_db kld ipsec kld.
Doing additional network setup:.
Starting final network daemons:.
setting ldconfig path: /usr/lib /opt/lib
ldconfig: warning: /usr/lib /opt/lib: No such file or directory
starting standard daemons: cron.
Initial rc.amd64 initialization:.
kern.nmbgencfgblobs: 1000000 -> 2000000
Lock Manager
RDM Embedded 7 [04-Aug-2006] http://www.birdstep.com
Copyright (c) 1992-2006 Birdstep Technology, Inc. All Rights Reserved.
Hi,
Is there similar steps to run vMX in openstack. If so can you please share.
I have 2 vMX running just fine on ESXi 6.0 but how the hell do I bind the interfaces between the two? I have seen some documents where you have to use the orchestration script but where do I run that?
If you assign the 3rd vNIC to each VFP instance and then add each vNIC to a common vSwitch, then that should do it 🙂
When you say vNIC, you mean the vmnic right? that is the physical nic. Does it have to be connected to anything? Sorry, this is my first VMWare endeavor.
i figured it out. I wish there was a document that explained this 🙂
Can someone tell me which network adapters map to which ge- interfaces?
The first Nic on the VFP is the management networks, second is the internal network between VCP and VFP, and the 3rd NIC ge-0/0/0, 4th ge-0/0/1 and so on
Hi,
Thanks for sum up the installation procedure.
I have done the same procedure and VCP/VFP are running fine over ESXi.
Just a quick question.
Is there any way to bind IP address to “ext” interface of VFP?
In my environment DHCP is disabled and I need to bind IP manually.
But can not find any procedure for this.
What I have done so far is.
– locate the interface config file
— cat /etc/network/interfaces
– edit the file manually
=================================================
# /etc/network/interfaces — configuration file for ifup(8), ifdown(8)
# The loopback interface
auto lo
iface lo inet loopback
auto ext
iface ext inet static <— before it was DHCP
address 10.44.177.158
netmask 255.255.255.0
auto int
iface int inet static
address 128.0.0.16
netmask 255.255.255.0
=================================================
– reboot VFP
But no luck.
=================================================
root@localhost:~# ip route
128.0.0.0/16 dev int proto kernel scope link src 128.0.0.16
root@localhost:~# ifconfig
ext Link encap:Ethernet HWaddr 00:0c:29:c2:16:4d
inet6 addr: fe80::20c:29ff:fec2:164d/64 Scope:Link
UP BROADCAST RUNNING MULTICAST MTU:1500 Metric:1
RX packets:449 errors:0 dropped:0 overruns:0 frame:0
TX packets:40 errors:0 dropped:0 overruns:0 carrier:0
collisions:0 txqueuelen:1000
RX bytes:53778 (52.5 KiB) TX bytes:11592 (11.3 KiB)
int Link encap:Ethernet HWaddr 00:0c:29:c2:16:57
inet addr:128.0.0.16 Bcast:128.0.255.255 Mask:255.255.0.0
inet6 addr: fe80::20c:29ff:fec2:1657/64 Scope:Link
UP BROADCAST RUNNING MULTICAST MTU:1500 Metric:1
RX packets:26257 errors:0 dropped:1248 overruns:0 frame:0
TX packets:27888 errors:0 dropped:0 overruns:0 carrier:0
collisions:0 txqueuelen:1000
RX bytes:2216042 (2.1 MiB) TX bytes:3171645 (3.0 MiB)
lo Link encap:Local Loopback
inet addr:127.0.0.1 Mask:255.0.0.0
inet6 addr: ::1/128 Scope:Host
UP LOOPBACK RUNNING MTU:65536 Metric:1
RX packets:0 errors:0 dropped:0 overruns:0 frame:0
TX packets:0 errors:0 dropped:0 overruns:0 carrier:0
collisions:0 txqueuelen:0
RX bytes:0 (0.0 B) TX bytes:0 (0.0 B)
=================================================
Any one have any clue?
Regards
Hi Matt, very good tutorial. I tried to setup one instance of vmx and copied the vmdk files and created multiple vmxs out of it. I changed the MAC addresses for new VMXs but the serial number remained the same. I also have issues with basic IP ping and LLDP neighborship. any thoughts how to manipulate this?
Thanks for reading 🙂
Any chance you could re-post the Q on http://forums.juniper.net/t5/vMX/bd-p/vMX
Will look for it there
I am trying to connect vcp with vfp and then connect to 2nd router.
when i perform show interface terse i dont see the ge-* interfaces …
how come? any ideas?
root@vMX-WAVE-01> ping 128.0.0.16 routing-instance __juniper_private1__
PING 128.0.0.16 (128.0.0.16): 56 data bytes
64 bytes from 128.0.0.16: icmp_seq=0 ttl=64 time=0.620 ms
64 bytes from 128.0.0.16: icmp_seq=1 ttl=64 time=0.379 ms
64 bytes from 128.0.0.16: icmp_seq=2 ttl=64 time=0.396 ms
64 bytes from 128.0.0.16: icmp_seq=3 ttl=64 time=0.498 ms
64 bytes from 128.0.0.16: icmp_seq=4 ttl=64 time=0.457 ms
64 bytes from 128.0.0.16: icmp_seq=5 ttl=64 time=0.454 ms
^C
— 128.0.0.16 ping statistics —
6 packets transmitted, 6 packets received, 0% packet loss
round-trip min/avg/max/stddev = 0.379/0.467/0.620/0.079 ms
Hi Raymond, please can you post in the vMX section on the Juniper forums? Also, note this similar thread. http://forums.juniper.net/t5/vMX/vMX-can-t-connect-fpc-slot-0-Absent/td-p/298032
Thanks 🙂
Dear Matt I have tried vMX 16.1R3 OVA and its up and running. i was not getting ge-* interfaces but after setup vFPC MEM=8GB and reboot system works well.
thanks for your effort and very informative blog. keep it up.
Hi,
I too tried vMX 16.1.R3 and experienced the same issue as you did. When I checked into the console of vFPC and found that vFPC didn’t boot properly, keeps rebooting (kind of loop). vMX 15.1F4 worked for me. I need to try routing-instance in dynamic-profile and i was told that it’s available in 15.1R5 or higher so i went for vMX 16.1R3 before taking JunOS16.1R into production. But result were negative. I would recommend you to check vFPC console.
i have solved it. just allocate 8 or more then 8Gb RAM and boot again you will see the magic. 🙂 thanks to Matt..
Hi matt,
I am using 17.3R1 release of vmx. Now they do have ova files so I am using it to deploy ovf template. I have used the 2Gb for vcp and 8Gb for VFPC and 1cpu for vcl and 7 cpu for vfpc but I am still not able to get the physical interfaces listed in the output of show interface terse. Can you please guide me as to what might be wrong here?
Thank You
Hi
What is the output from “show chassis fpc”? Also do you see any output on the vFPC console?
Thanks
Hi Matt,
The output of “show chassis fpc” is:
0 present
1 false
2….11 are also false
going one step further the output of “show chassis fpc pic-status” is:
slot 0 present virtual FPC
Ok, so you have communication with the FPC. It sound like you may not have enough vCPU for the number of interfaces that are in use? Or if this is a lab then set the FPC mode to lite mode, and see if the interfaces appear. More info here
https://www.juniper.net/documentation/en_US/vmx17.3/topics/task/configuration/vmx-chassis-flow-caching-enabling.html
Hi,
I changed it to lite mode but still there’s no luck.
For vFPC I get Wind River Linux 6.0.0.13 localhost tty0 and after giving username password it gives me:
root@localhost:~#